The following demonstrates two methods that have been used to color correct the gemstone and mineral images at this site. Neither method is really correct, but both are useful in illustrating some of the pitfalls.
The lighting used to capture all of the images was derived from two halogen desk lamps and a tungsten spot light (see the previous section on camera and microscopes for more info). The color temperature of this combination is in the orange-yellow end of the spectrum.

Photo 1.
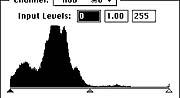
Histogram 1
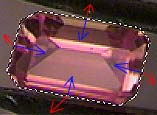
Photo 2
Photo 1. represents the image captured by the system before ANY modifications, and Histogram 1 is that displayed in the Levels... selection within Photoshop. (Created from the Image Menu and Adjust Levels command.) To my eye the image was strongly over balanced in the magenta/red direction. (Compared to the original.)
I first used the Photoshop lasso tool (Photo 2.) and outlined the gemstone, separating it from the background. By using the Inverse command from the Select menu, I can select to work on either the background (red arrows) or the gemstone (blue arrows). I usually work on the background first. I select the background and then go again to the Image menu and select... Adjust Variations.
